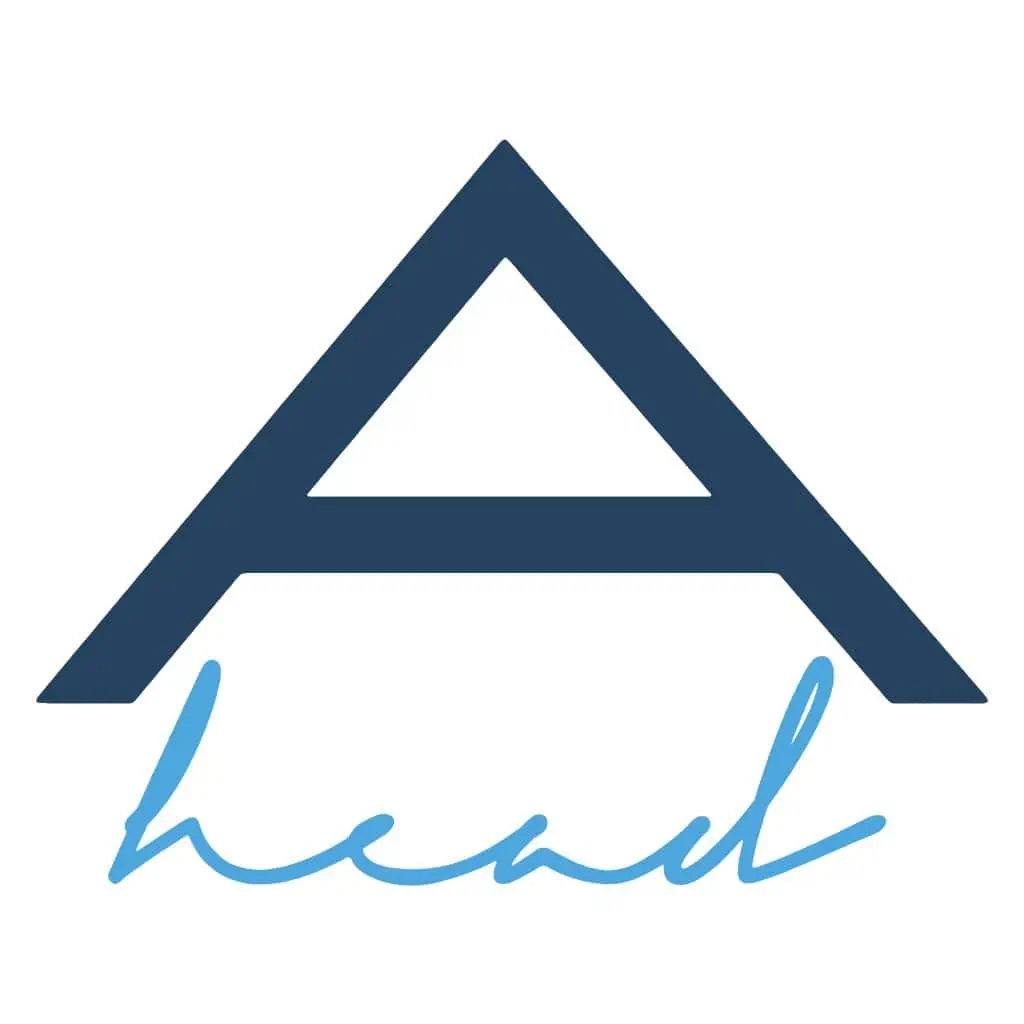Förberedelser
Ladda ner certifikatet till server.
Byt namn på filen från ditt_domännamn.p7b till ditt_domännamn.cer
Installera certifikatet
Öppna Internet information service (IIS) manager.
I IIS Managern väljer du ”server noden” längst upp till vänster under Connections.
Väl inne i panelen dubbelklickar man på ”Server Certificates”
Från Actions menyn till höger väljer man ”Complete Certificate Request”
På sidan för ”Complete Certificate Request” anger du var ditt_domännamn.cer finns
Ange sedan under ”Friendly Name” ert domännamn, klicka sedan på ok
OBS! Om du får felmeddelandet ”Cannot find the certificate request associated with this certificate file. A certificate request must be completed on the computer where it was created” Så klicka bara på cancel, certifikatet är korrekt installerat och detta är ett känt problem i IIS.
Ert SSL certifikat är nu installerat och ska nu finnas med i listan under certifikat.
Edit Bindings
Leta upp domännamnet som SSL certifikatet ska tillhöra under Sites i IIS. Klicka på ”Edit Bindings…”
Om du bara ser http under Type i ”Site Bindings” klicka på add.
I listan på SSL certifikaten väljer du namnet på certifikatet för domänen och klickar OK
Klicka seda på close och stäng ner Edit Bindings wizard
OBS! Man kan få följande fel ”There was an error while performing this operation Details: CertEnroll::CX509Enrollment::p_InstallResponse: ASN1 bad tag value met. 0x8009310b (ASN:276) Detta är bara att ignorera återigen ett känt problem i IIS 7.
För vissa certifikat (chained) behövs det också installeras ett root certifikat för att certifikatet ska fungera 100% korrekt.